Coba ngebahas soal PS2 lagi, walau sebenarnya postingan ini bisa
dibilang sudah terlambat, tapi siapa tau juga masih ada yang ingin
membaca dan memerlukannya


Papan iklan GTA Sanandreas PS2 ini maksudnya adalah papan reklame yang biasa kita lihat saat memainkan game GTA SA di Playstation 2, baik itu yang terpasang dipinggir-pinggir jalanan maupun yang kadang berada diatas gedung atau bangunan dari GTA SA PS2-nya.
Untuk lebih jelasnya dari maksud postingan ini, maka kita mulai lagi membahasnya.
Papan reklame yang ada di GTA SA PS2 berada pada file GTA3.IMG, dimana untuk mengganti gambar reklamenya tinggal kita ganti gambar yang terdapat pada file txd yang memuat gambar papan reklame tersebut.
Nama file" txd yang memuat gambar papan reklamenya diantaranya sebagai berikut:
Untuk mengganti gambarnya, tinggal kita extract dulu file txd seperti yang disebutkan diatas dari file GTA3.IMG dengan menggunakan IMGTool.
Seperti pada contoh ini saya coba ganti gambar dari file billbrd01_lan2.txd.
Pertama-tama buka GTA3.IMG di IMGTool, dan akan seperti pada contoh gambar dibawah ini.
Kemudian untuk mempermudah mencari file yang ingin di extract, maka kita bisa menggunakan fungsi search dari software IMGTool dengan menekan F2 atau klik Edit >> Fine, dan akan seperti pada contoh gambar dibawah ini.
Papan iklan GTA Sanandreas PS2 ini maksudnya adalah papan reklame yang biasa kita lihat saat memainkan game GTA SA di Playstation 2, baik itu yang terpasang dipinggir-pinggir jalanan maupun yang kadang berada diatas gedung atau bangunan dari GTA SA PS2-nya.
Untuk lebih jelasnya dari maksud postingan ini, maka kita mulai lagi membahasnya.
Papan reklame yang ada di GTA SA PS2 berada pada file GTA3.IMG, dimana untuk mengganti gambar reklamenya tinggal kita ganti gambar yang terdapat pada file txd yang memuat gambar papan reklame tersebut.
Nama file" txd yang memuat gambar papan reklamenya diantaranya sebagai berikut:
- airportdetail.txd (pada gambar 4,8,10)
- airportgnd_sfse.txd (pada gambar 16,20)
- airprtrunway_las.txd (pada gambar 15,25)
- beafron2_law2.txd (pada gambar 18,20,24)
- billbox.txd (pada gambar 5)
- billbrd01_lan2.txd
- billbrd01_lan.txd
- billbrdlawn.txd
- billbrdlod_lan.txd
- bridgeland_sfse.txd (pada gambar 2,3)
- chicano10_lae.txd (pada gambar 10,11,22)
- filmstud.txd (pada gambar 1)
- glenpark6_lae.txd (pada gambar 7)
- glenpark7_lae.txd (pada gambar 6,11,12)
- golf_sfs.txd (pada gambar 5,17)
- ground5_las.txd (pada gambar 15)
- idlewood6_lae.txd (pada gambar 17,18)
- idlewood46_lae.txd (pada gambar 16)
- lae2billboards.txd
- lahillsads.txd
- lanlod.txd (pada gambar 95,97,98,99)
- lawnbillbrd.txd
- stadium_sfse.txd (pada gambar 7,8)
- stadiumground_sfse.txd (pada gambar 9)
- stadjunct_sfse.txd (pada gambar 6,9)
- sunbill_law2.txd
- sunrise05_lawn.txd (pada gambar 5)
- sunstrans_law2.txd (pada gambar 7,9,17)
- vgebillboards.txd
- vgnbballsign2.txd
- vgnretail3.txd (pada gambar 6)
- vgnshopnmall.txd (pada gambar 1,5,14,15,17,26,29)
- vgnusedcar.txd (pada gambar 6,7)
- vgsn_billboard.txd
- vgsssignage02.txd
- vgsssignage03.txd
- vgsssignage04.txd
- vgwestabats.txd (pada gambar 19,21)
- vgwstbboard.txd
- wiresetc_las.txd (pada gambar 9,10,15)
Untuk mengganti gambarnya, tinggal kita extract dulu file txd seperti yang disebutkan diatas dari file GTA3.IMG dengan menggunakan IMGTool.
Seperti pada contoh ini saya coba ganti gambar dari file billbrd01_lan2.txd.
Pertama-tama buka GTA3.IMG di IMGTool, dan akan seperti pada contoh gambar dibawah ini.
Kemudian untuk mempermudah mencari file yang ingin di extract, maka kita bisa menggunakan fungsi search dari software IMGTool dengan menekan F2 atau klik Edit >> Fine, dan akan seperti pada contoh gambar dibawah ini.
Selanjutnya kita ketikkan nama file yang ingin dicari, umpamanya
seperti pada contoh ini nama file yang akan diedit adalah
billbrd01_lan2.txd, dan setelah nama file sudah diketikkan akan nampak
seperti pada contoh gambar dibawah ini.
Setelah itu klik Find Next, dan nama file yang kita ketikkan akan ditampilkan oleh IMGTool seperti pada contoh gambar dibawah ini.
Selanjutnya klik kanan mouse pad nama file-nya yang akan diextract, kemudian klik Extract seperti pada contoh gambar dibawah ini.
Setelah itu, simpan filenya pada suatu folder agar nantinya kita lebih
mudah menemukannya, seperti pada contoh ini file"nya saya simpan
difolder TXD_IMG3 seperti pada contoh gambar dibawah ini.
Klik OK
Setelah itu kita buka file txd yang sudah diextract tadi di GGS, dan
pada contoh ini setelah file txd-nya dibuka akan seperti pad gambar
dibawah ini.
Pada contoh gambar diatas terlihat gambar" iklan yang biasa
ditampilkan di map GTA SA, dan untuk mengganti gambar tersebut, tinggal
kita ganti dengan gambar ukuran yang sama dengan gambar yang akan kita
ganti.
Umpamanya gambar yang akan kita ganti adalah pada gambar 1 dengan ukuran gambar 256x128 dengan warna 16 color.
Untuk membuat gambar penggantinya saya rasa teman-teman sudah pada tau
semua, yaitu kita bisa mengedit/membuat gambar"-nya pada software
pengolah foto seperti PhotoShop atau sejenisnya.
Source: http://satriogame.blogspot.com/2011/07/cara-mengubah-gambar-papan-iklan-gta-sa.html
Setelah gambar penggantinya sudah siap, selanjutnya pada logo Game Graphic Studio kita klik kanan mouse, kemudian klik Open, seperti pada contoh gambar dibawah ini.
Setelah itu cari gambar penggantinya yang sudah dipersiapkan sebelumnya.
Dan setelah terbuka akan seperti pada contoh gambar dibawah ini.
Kemudian drag gambar penggantinya pada gambar dibawahnya, sehingga
gambar penggantinya akan menggantikan gambar sebelumnya, seperti pada
contoh gambar dibawah ini setelah gambar-nya sudah selesai didrag
kegambar yang mau diganti.
Okey....
Setelah sudah tidak ada lagi gambar yang mau diganti, maka tutup GGS
tanpa melakukan save file, karena system dari GSS menyimpan perubahan
secara otomatis saat kita mendrag file-nya.
Selanjutnya kita inser kembali file txd yang sudah diganti gambarnya ke file GTA3.IMG kembali dengan menggunakan IMGTool.
kembali ke IMGTools, dan sorot file yang ingin diganti, dalam contoh adalah billbrd01_lan2.txd, kemudian klik kanan mouse pada nama file tersebut, kemudian klik Replace seperti pada contoh gambar dibawah ini.
Setelah itu browse kefolder dimana file billbrd01_lan2.txd yang tadi sudah diganti gambarnya, seperti pada contoh ini filenya saya simpan difoler TXD_IMG3
Setelah itu klik Open, dan file-nya akan mulai diinsert masuk di GTA3.IMG.
Tunggu beberapa saat hingga proses insert filenya selesai dan berhasil dengan ditandai keterangan File Replace disudut kiri bawah window IMGTool seperti pada contoh gambar dibawah ini.
Setelah itu kita rebuilt menjadi file IMG-nya dengan mengklik Commands >> Rebuilt Archive.
Seperti pada contoh gambar dibawah ini.
Tunggu beberapa saat hingga rebuilt archivenya selesai hingga 100% dan berhasil.
Setelah sudah tidak ada lagi yang mau diedit, maka tinggal kita rebuilt/bikin kembali file GTA3.IMG
bersama file" GTA SA PS2 lain-nya menjadi file ISO, kemudian install
keharddisk PS2-nya (baik PS2 yang menggunakan HD Internal, maupun yang
gunakan HD External).
Dan mainkan dha.....
Selesai.
Berikut salasatu contoh" papan iklan yang sudah saya ganti di GTA SanAndreas PS2










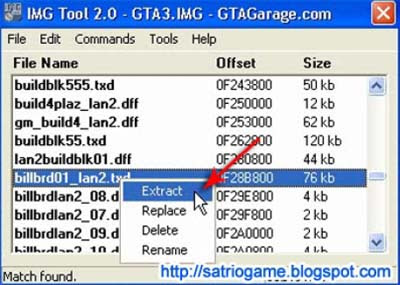




















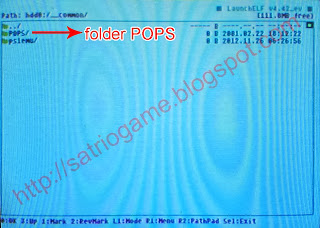











 dan selamat bernostalgia...
dan selamat bernostalgia...






